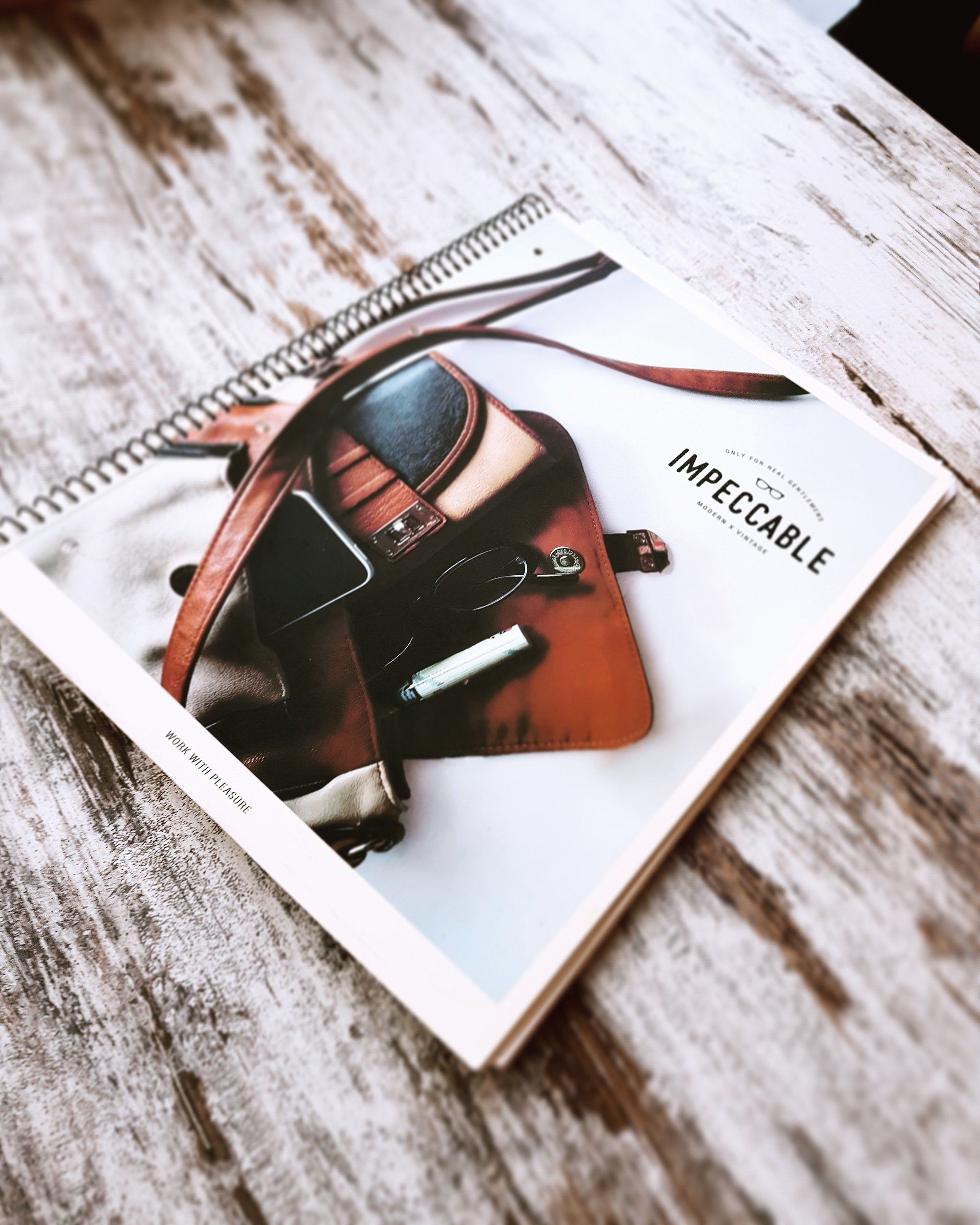CLOVER SET UP
CLOVER SET UP
Set up business information
Set up business information to provide customers with contact information and ways to identify your business.
Jump to a section:
Add and edit business information
To set up business information:
1.
On a web browser, log in to Web Dashboard.
2.
Click Account & Setup.
3.
Click Business Information.
4.
Enter details into each field and use the lists to set any settings.
5.
Click Save.
When you set up business information, you add your business name, address, and phone number for customers to see. Your website is optional. You can also enter business hours here for each day your business is open.
When you enter a customer contact email address, this address shows as the reply address for any customer replying to email messages from your business. Changing your email address triggers a confirmation email sent to this address from Clover Support. Open the email, then click Verify Email Address
button.
The country, currency, and locale are preset. (To change these, contact Customer Support.)
And, finally, you can upload a logo to show on customer receipts.
Set your business time zone
To set your business time zone:
1.
In a web browser, log in to the WebDashboard.
2.
Click Account & Setup.
3.
Under About Your Business, click Business Information.
4.
In the Timezone section, click the dropdown menu and choose the correct time zone from the list.
5.
Scroll to the bottom of the page and click Save.
Before you start to use your Clover system, set your business time zone.
Later, when you run reports, the business time zone you set here will be used, no matter where you are located when you run the report.
For example, if your business is located in Los Angeles, your business time zone should be set to (GMT -07:00) America/Los Angeles (Pacific Standard Time). If you travel to New York and run a sales report for yesterday’s transactions while you are there, your sales report will show transactions that occurred during yesterday’s business day in Pacific Standard Time.
For another example, if your business is in London, your business time zone would be set to (GMT +01:00) Europe/London (Greenwich Mean Time). If you travel to Helsinki (GMT +3.00) Europe/Helsinki (Eastern European Time) and run a sales report for today’s transactions at 8:00 pm Helsinki time, your report will capture transactions up to 6:00 pm London time. If your business closes at 6:00 pm London time, that’s fine. However, if your London business closes at 8:00 pm, you’ll want to wait another 2 hours, until 10:00 pm Helsinki time, in order to get a complete report.
Upload a business logo
To upload a business logo:
1.
In a web browser, log in to the WebDashboard.
2.
Click Account & Setup.
3.
Click Business Information.
4. Under Business Logo, click Choose File, then locate and select the image you want to upload on your computer.
5. Click Upload.
6.
Click Save
to finalize your images.
You can optionally upload your business logo to customize the look of printed and emailed payment receipts.
Your logo also displays on any customer-facing device. Upload your business logo only on the Web Dashboard.
Only .jpg or .png images, and files smaller than 10 MB can be uploaded. A simple black-and-white logo prints best. After uploading your logo, print a test receipt on your Clover device.
Customer-facing devices will display your logo. You can choose to display a different image on payment receipts if uploaded in the Setup app > Payment Receipts.